はじめに
Jw_cadはWindowsで動作するCADです。
無料で使えるため便利です。
今回は、Jw_cadの使い方を説明します。
この記事で得られること
Jw_cadの使い方がわかる
ダウンロード
ダウンロードは以下のサイトから可能です。
Jw_cadの使い方
図形を描く
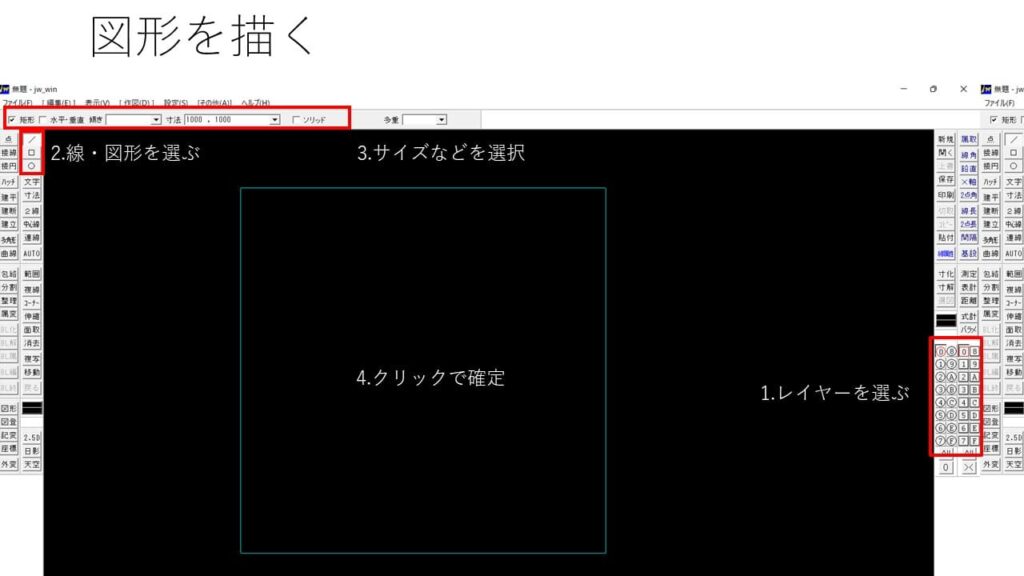
図形の描き方です。
- レイヤーを選ぶ(選ばなくても大丈夫です)
選んだ方が後々、編集時に便利です。 - 線または図形を選択する。
線をまっすぐ引きたい場合は水平・垂直を☑しておきます。 - 寸法にサイズを入力
左クリックで任意に選択して、書くことも可能です。 - 左クリックで図面が確定します。
塗りつぶしの図形を描く
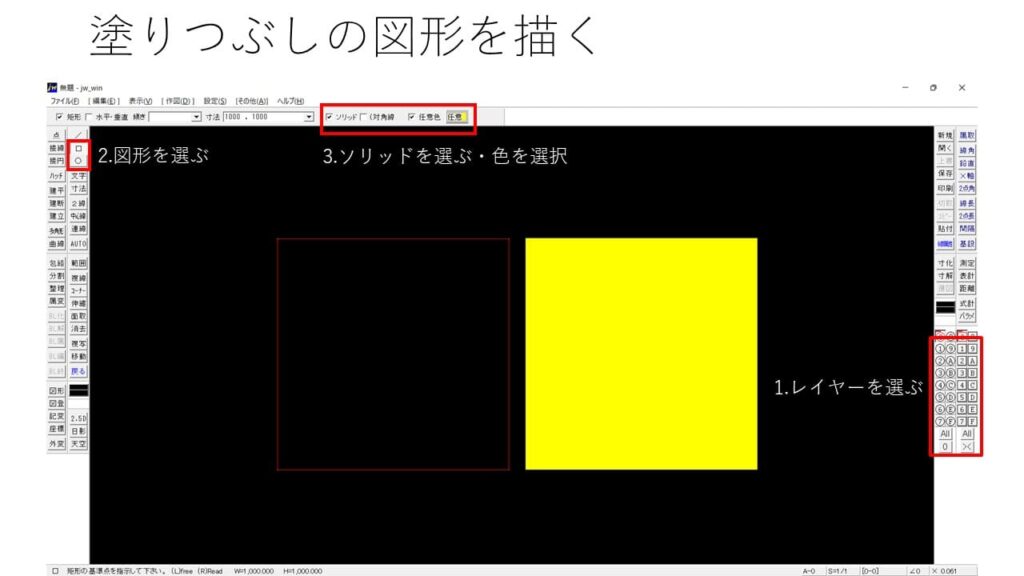
- レイヤーを選ぶ(選ばなくても大丈夫です)
選んだ方が後々、編集時に便利です。 - 図形を選びます。
- ソリッドに☑を付けます。
- 任意色を選びます。
- 寸法など必要であれば入力し、作成します。
文字を入力する
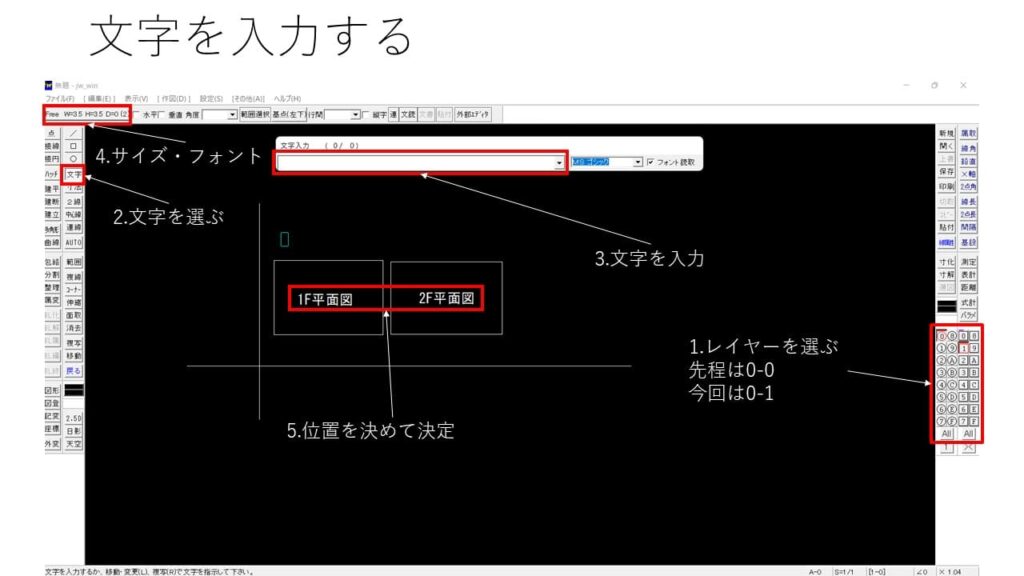
- レイヤーを選ぶ(選ばなくても大丈夫です)
選んだ方が後々、編集時に便利です。 - 文字を左クリックします。
- 文字を入力します。
- サイズフォントの変更が必要であれば選択します。
- 位置を決めて決定します。
座標を読む
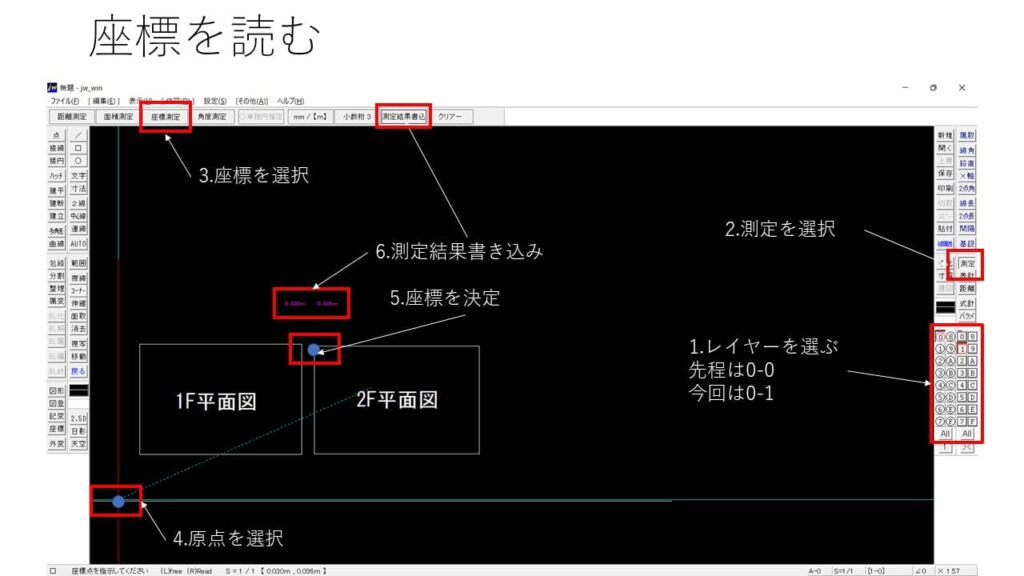
- レイヤーを選ぶ(選ばなくても大丈夫です)
選んだ方が後々、編集時に便利です。 - 測定を左クリックして選択します。
- 座標測定を選択します。
- 原点を左クリックで設定します。
- 座標を左クリックで選択します。
左下に数値が出ています。 - 読んだ座標を記録します。
測定結果書込を左クリックします。
書き込みたい場所で左クリックします。
結果が書き込まれます。
書込み方は書込設定で変更できます。
印刷
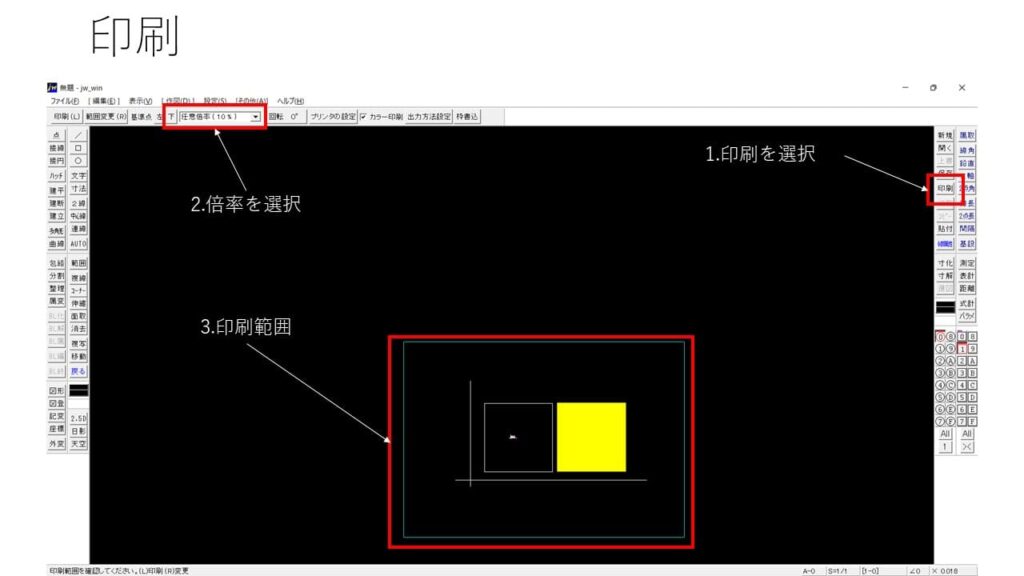
- 印刷を左クリックします。
- 印刷倍率を選択します。
サイズが大きい場合は縮小します。 - 印刷範囲を確認して、左クリックで印刷になります。
最後に
Jw_cadについて解説してみました。
建築図面などで利用されているため、使えるようになると便利です。
最後まで読んで頂きありがとうございました。

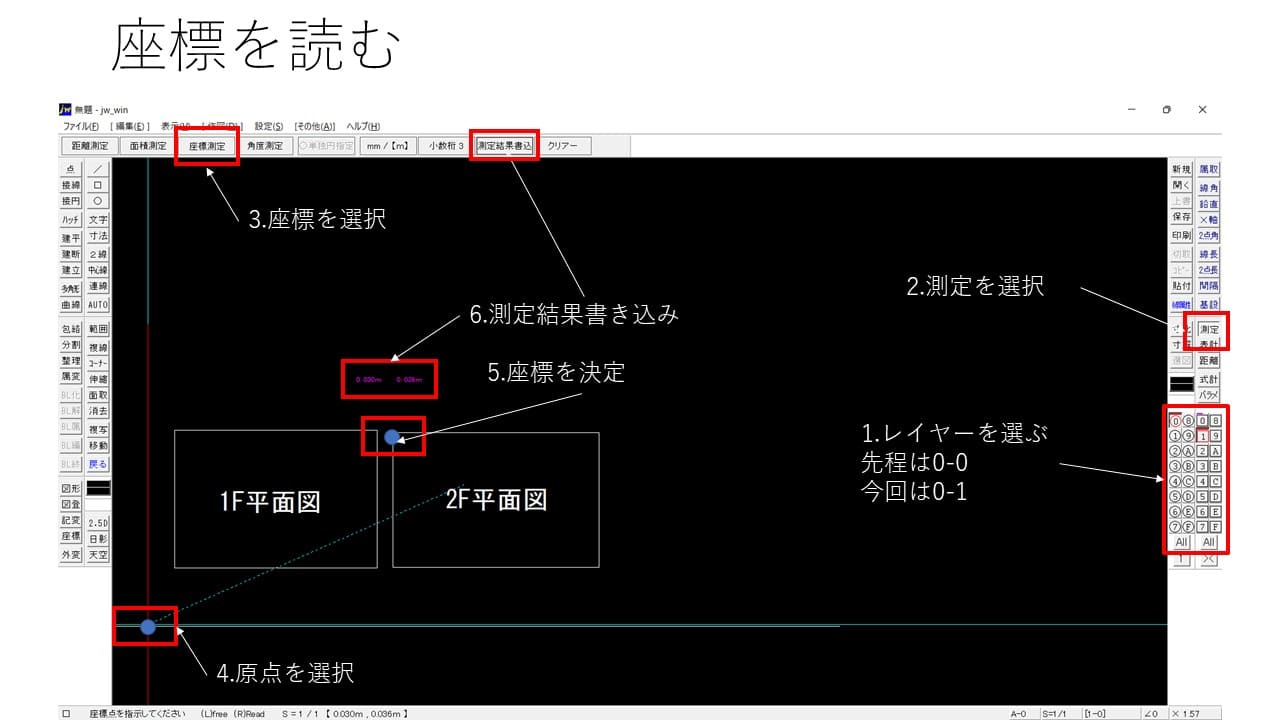
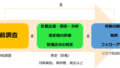

コメント